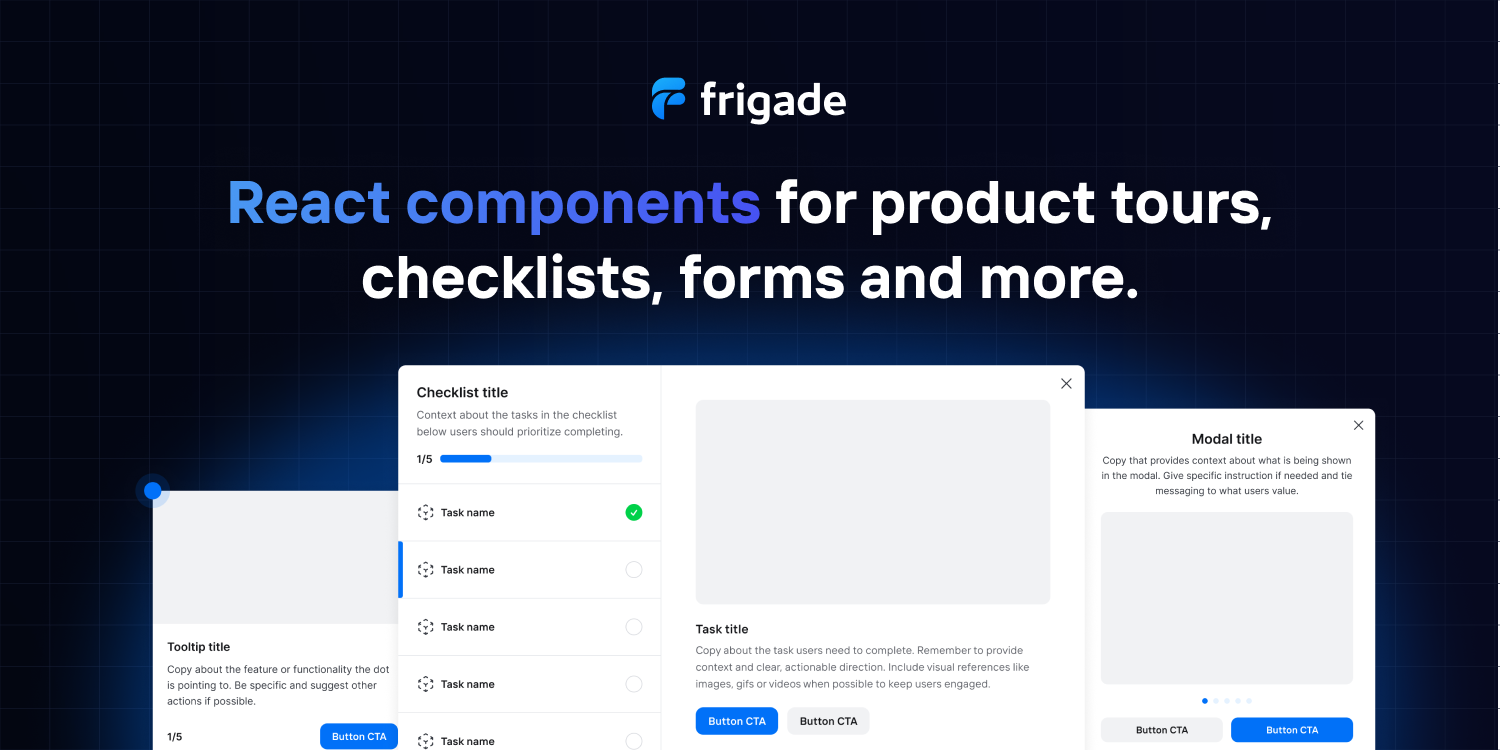Styling
How to customize tooltip styles in ReactTooltip styles.
The tooltip arrow inherits its background color from the tooltip (its parent).
Inline Styling
You can add styles to the tooltip with inline styling.
import { Tooltip } from 'react-tooltip'
<a
data-tooltip-id="my-tooltip-inline"
data-tooltip-content="Hello world!"
>
◕‿‿◕
</a>
<Tooltip
id="my-tooltip-inline"
style={{ backgroundColor: "rgb(0, 255, 30)", color: "#222" }}
/>
Classes
You don't need to use !important to override the styles, take advantage of CSS Specificity instead (MDN Docs | W3c Docs).
Using CSS Specificity you can add a class with more specificity than the default used in tooltip so you can override or add new rules to the component style.
import { Tooltip } from 'react-tooltip'
<style>
.example {
color: #222;
background-color: rgb(0, 247, 255);
}
</style>
<div className="example-container">
<a
data-tooltip-id="my-tooltip-styles"
data-tooltip-content="Hello world!"
>
◕‿‿◕
</a>
<Tooltip id="my-tooltip-styles" className="example" />
</div>
Explanation
Please note that Core styles are different from Base styles, for more information, please check the Disabling ReactTooltip CSS section.
Base styles
In this example, we are adding an extra level to the CSS classes. The following are the default base styles for the tooltip:
.tooltip {
padding: 8px 16px;
border-radius: 3px;
font-size: 90%;
width: max-content;
}
.arrow {
width: var(--rt-arrow-size);
height: var(--rt-arrow-size);
}
[class*='react-tooltip__place-top'] > .arrow {
transform: rotate(45deg);
}
[class*='react-tooltip__place-right'] > .arrow {
transform: rotate(135deg);
}
[class*='react-tooltip__place-bottom'] > .arrow {
transform: rotate(225deg);
}
[class*='react-tooltip__place-left'] > .arrow {
transform: rotate(315deg);
}
/** Types variant **/
.dark {
background: var(--rt-color-dark);
color: var(--rt-color-white);
}
.light {
background-color: var(--rt-color-white);
color: var(--rt-color-dark);
}
.success {
background-color: var(--rt-color-success);
color: var(--rt-color-white);
}
.warning {
background-color: var(--rt-color-warning);
color: var(--rt-color-white);
}
.error {
background-color: var(--rt-color-error);
color: var(--rt-color-white);
}
.info {
background-color: var(--rt-color-info);
color: var(--rt-color-white);
}
Core styles
And the following are the core styles for the tooltip:
.tooltip {
position: absolute;
top: 0;
left: 0;
pointer-events: none;
opacity: 0;
will-change: opacity;
}
.fixed {
position: fixed;
}
.arrow {
position: absolute;
background: inherit;
z-index: -1;
}
.noArrow {
display: none;
}
.clickable {
pointer-events: auto;
}
.show {
opacity: var(--rt-opacity);
transition: opacity var(--rt-transition-show-delay) ease-out;
}
.closing {
opacity: 0;
transition: opacity var(--rt-transition-closing-delay) ease-in;
}
/** end - core styles **/
If we only add new classes like below, it will not work because it has the same level of specificity as the default dark variant.
.example {
color: #222;
background-color: rgb(0, 247, 255);
}
/** Add next line only if you want to have a tooltip arrow with a different background color from the tooltip **/
.example .example-arrow {
background-color: rgb(255, 0, 0);
}
To make this work as expected, we need to add another level of specificity:
.some-class-or-rule .example {
color: #222;
background-color: rgb(0, 247, 255);
}
/** Add next line only if you want to have a tooltip arrow with a different background color from the tooltip **/
.some-class-or-rule .example .example-arrow {
background-color: rgb(255, 0, 0);
}
Changing colors
Orange
import { Tooltip } from 'react-tooltip'
<style>
.example-container .example-orange {
color: #222;
background-color: rgb(255, 153, 0);
}
</style>
<div className="example-container">
<a data-tooltip-id="my-tooltip-orange" data-tooltip-content="Hello world!">
◕‿‿◕
</a>
<Tooltip id="my-tooltip-orange" className="example-orange" />
</div>
Pink
import { Tooltip } from 'react-tooltip'
<style>
.example-container .example-pink {
color: #fff;
background-color: rgb(255, 0, 255);
}
</style>
<div className="example-container">
<a data-tooltip-id="my-tooltip-pink" data-tooltip-content="Hello world!">
◕‿‿◕
</a>
<Tooltip id="my-tooltip-pink" className="example-pink" />
</div>
Tooltip Arrow with a different color from Tooltip
This is for demonstration purposes only. Using arrowColor instead is recommended.
<Tooltip arrowColor="red" />
import { Tooltip } from 'react-tooltip'
<style>
.example-container .example-diff-arrow {
color: #fff;
background-color: rgb(55, 55, 55);
}
.example-container .example-diff-arrow .example-arrow {
background-color: rgb(222, 34, 72);
}
</style>
<div className="example-container">
<a data-tooltip-id="my-tooltip-diff" data-tooltip-content="Hello world!">
◕‿‿◕
</a>
<Tooltip id="my-tooltip-diff" className="example-diff-arrow" classNameArrow="example-arrow" />
</div>
Changing the opacity
Setting the opacity through CSS directly on the tooltip element breaks functionality. Use the opacity prop, or override the --rt-opacity CSS variable instead.
import { Tooltip } from 'react-tooltip'
<div className="example-container">
<a data-tooltip-id="my-tooltip-opacity" data-tooltip-content="Hello world!">
◕‿‿◕
</a>
<Tooltip id="my-tooltip-opacity" opacity={0.3} />
</div>
/* To be used instead of the `opacity` prop, not required otherwise */
:root {
--rt-opacity: 0.3;
}
Changing the border radius
Removing radius
import { Tooltip } from 'react-tooltip'
<style>
.example-container .example-no-radius {
border-radius: 0;
}
</style>
<div className="example-container">
<a data-tooltip-id="my-tooltip-no-radius" data-tooltip-content="Hello world!">
◕‿‿◕
</a>
<Tooltip id="my-tooltip-no-radius" className="example-no-radius" />
</div>
Rounded
import { Tooltip } from 'react-tooltip'
<style>
.example-container .example-rounded {
border-radius: 50%;
}
</style>
<div className="example-container">
<a data-tooltip-id="my-tooltip-rounded" data-tooltip-content="Hello world!">
◕‿‿◕
</a>
<Tooltip id="my-tooltip-rounded" className="example-rounded" />
</div>
Changing the padding
Removing padding
import { Tooltip } from 'react-tooltip'
<style>
.example-container .example-no-padding {
padding: 0;
}
</style>
<div className="example-container">
<a data-tooltip-id="my-tooltip-no-padding" data-tooltip-content="Hello world!">
◕‿‿◕
</a>
<Tooltip id="my-tooltip-no-padding" className="example-no-padding" />
</div>
Adding more padding
import { Tooltip } from 'react-tooltip'
<style>
.example-container .example-padding {
padding: 48px;
}
</style>
<div className="example-container">
<a data-tooltip-id="my-tooltip-padding" data-tooltip-content="Hello world!">
◕‿‿◕
</a>
<Tooltip id="my-tooltip-padding" className="example-padding" />
</div>
Changing the border
If you're using the tooltip with the arrow, setting a border through CSS will not work for the arrow.
We recommend using the border prop to avoid that.
import { Tooltip } from 'react-tooltip'
<div className="example-container">
<a data-tooltip-id="my-tooltip-border" data-tooltip-content="Hello world!">
◕‿‿◕
</a>
<Tooltip id="my-tooltip-border" border="1px solid red" />
</div>
In summary, if you do it correctly you can use CSS specificity instead of !important.
Customizing opening/closing animation
By default, the tooltip has a fade-in/fade-out transition when opening/closing, with a delay of 150ms for both. If you wish to change the delay for any of them, override the following CSS variables:
:root {
--rt-transition-show-delay: 0.15s;
--rt-transition-closing-delay: 0.15s;
}
Disabling ReactTooltip CSS
ReactTooltip works seamlessly by automatically injecting CSS into your application. To disable this functionality, use the tooltip prop disableStyleInjection.
Details on how it works:
- Set to
true: what we call "base" styles will be disabled. Useful if you wish to style your tooltip from scratch. - Set to
'core': both the "base" and the "core" styles will be disabled. This means the tooltip will not work properly without adding specific CSS attributes to it.
In both cases, you can add import 'react-tooltip/dist/react-tooltip.css' to your project to get the tooltip working again, or add your own custom CSS.
Do not set disableStyleInjection dynamically. Changing its value requires a page refresh, so that will not work.
Environment variables
This has been deprecated. Use disableStyleInjection instead.
You can prevent ReactTooltip from injecting styles into the page by using environment variables.
| name | type | required | default | values | description |
|---|---|---|---|---|---|
REACT_TOOLTIP_DISABLE_CORE_STYLES | boolean | no | false | true false | Environment variable to disable core styles from being injected into the page by ReactTooltip. We strongly recommend to keep the core styles being injected into the project unless you know what you are doing. |
REACT_TOOLTIP_DISABLE_BASE_STYLES | boolean | no | false | true false | Environment variable to disable base styles from being injected into the page by ReactTooltip. Those styles are just visual styles like colors, padding, etc... And can be disabled if you want to write your tooltip styles. |
removeStyle() function
This has been deprecated. Use disableStyleInjection instead.
You can also use the removeStyle() function to remove injected styles from the page. It accepts the following parameters:
| name | type | required | default | values | description |
|---|---|---|---|---|---|
| type | string | no | base | base core | If core is defined, the core styles will be removed from the page, if nothing is defined, base styles will be removed as default value |
import { removeStyle } from 'react-tooltip'
removeStyle() // removes the injected base style of ReactTooltip
removeStyle({ type: 'core' }) // removes the injected core style of ReactTooltip - this can affect the basic functionality of ReactTooltip